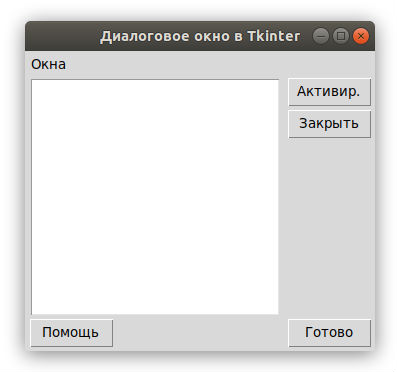Разметки pack, grid и place для позиционирования в Tkinter |
您所在的位置:网站首页 › tkinter pack fill both › Разметки pack, grid и place для позиционирования в Tkinter |
Разметки pack, grid и place для позиционирования в Tkinter
|
В данном уроке по изучению Tkinter мы познакомимся с менеджерами разметки. Когда мы создаем графический интерфейс нашего приложения, мы определяем, какие виджеты будем использовать, и как они будут расположены в приложении. Для того, чтобы организовать виджеты в приложении, используются специальные невидимые объекты – менеджеры разметки. Содержание курса Создание окна по центру и кнопка выхода в Tkinter Разметка виджетов в Tkinter — pack, grid и place Виджеты Checkbutton, Label, Scale и Listbox в Tkinter Меню, подменю и панель инструментов в Tkinter Диалоговые окна в Tkinter Рисуем линии, прямоугольники, круг и текст в Tkinter Пишем игру змейка на Tkinter Содержание статьи Метод place() в Tkinter — Абсолютное позиционирование Tkinter pack() — размещение виджетов по горизонтали и вертикали Пример создания кнопок в Tkinter Создаем приложение для отзывов на Tkinter Разметка grid() в Tkinter для создания калькулятора Пример создания диалогового окна в TkinterСуществует два вида виджетов: контейнеры; дочерние виджеты.Контейнеры объединяют виджеты для формирования разметки. У Tkinter есть три встроенных менеджера разметки: pack, grid и place. Place – это менеджер геометрии, который размещает виджеты, используя абсолютное позиционирование. Pack – это менеджер геометрии, который размещает виджеты по горизонтали и вертикали. Grid – это менеджер геометрии, который размещает виджеты в двухмерной сетке. Метод place() в Tkinter — Абсолютное позиционированиеВ большинстве случаев разработчикам необходимо использовать менеджеры разметки. Есть несколько ситуаций, в которых следует использовать именно абсолютное позиционирование. В рамках абсолютного позиционирования разработчик определяет позицию и размер каждого виджета в пикселях. Во время изменения размеров окна размер и позиция виджетов не меняются. Изображения из примера: bardejov.jpg rotunda.jpg mincol.jpgСохраните их в папке рядом с файлом absolute.py код для которого будет ниже. Таким образом, на разных платформах приложения выглядят по-разному. То, что выглядит нормально на Linux, может отображаться некорректно на Mac OS. Изменение шрифтов в нашем приложении также может испортить разметку. Если мы переведем наше приложение на другой язык, мы должны доработать и разметку. absolute.py Python 123456789101112131415161718192021222324252627282930313233343536373839404142434445464748 from PIL import Image, ImageTkfrom tkinter import Tk, BOTHfrom tkinter.ttk import Frame, Label, Style class Example(Frame): def __init__(self): super().__init__() self.initUI() def initUI(self): self.master.title("Absolute positioning") self.pack(fill=BOTH, expand=1) Style().configure("TFrame", background="#333") bard = Image.open("bardejov.jpg") bardejov = ImageTk.PhotoImage(bard) label1 = Label(self, image=bardejov) label1.image = bardejov label1.place(x=20, y=20) rot = Image.open("rotunda.jpg") rotunda = ImageTk.PhotoImage(rot) label2 = Label(self, image=rotunda) label2.image = rotunda label2.place(x=40, y=160) minc = Image.open("mincol.jpg") mincol = ImageTk.PhotoImage(minc) label3 = Label(self, image=mincol) label3.image = mincol label3.place(x=170, y=50) def main(): root = Tk() root.geometry("300x280+300+300") app = Example() root.mainloop() if __name__ == '__main__': main()В этом примере мы расположили три изображения при помощи абсолютного позиционирования. Мы использовали менеджер геометрии place. Python 1 from PIL import Image, ImageTkМы использовали Image и ImageTk из модуля PIL (Python Imaging Library). Python 12 style = Style()style.configure("TFrame", background="#333")При помощи стилей, мы изменили фон нашего окна на темно-серый. Python 12 bard = Image.open("bardejov.jpg")bardejov = ImageTk.PhotoImage(bard)Мы создали объект изображения и объект фото изображения из сохраненных ранее изображений в текущей рабочей директории. Python 1 label1 = Label(self, image=bardejov)Мы создали Label (ярлык) с изображением. Данные ярлыки могут содержать как изображения, так и текст. Python 1 label1.image = bardejovНам нужно сохранить ссылку на изображение, чтобы не потерять его если сборщик мусора (Garbage collector) его не закроет. Python 1 label1.place(x=20, y=20)Ярлык размещен в рамке по координатам x=20 и y=20. 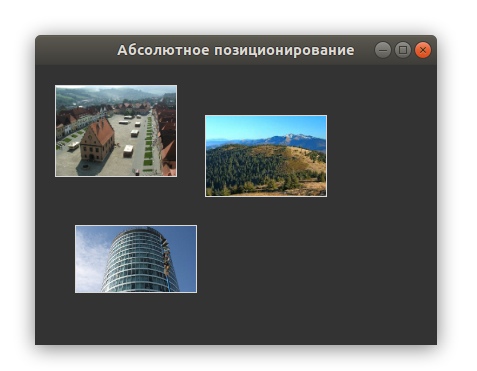 Tkinter pack() — размещение виджетов по горизонтали и вертикали
Tkinter pack() — размещение виджетов по горизонтали и вертикали
Менеджер геометрии pack() упорядочивает виджеты в горизонтальные и вертикальные блоки. Макетом можно управлять с помощью параметров fill, expand и side. Пример создания кнопок в TkinterВ следующем примере мы разместим две кнопки в нижнем правом углу нашего окна. Для этого мы воспользуемся менеджером pack. Python 123456789101112131415161718192021222324252627282930313233343536 from tkinter import Tk, RIGHT, BOTH, RAISEDfrom tkinter.ttk import Frame, Button, Style class Example(Frame): def __init__(self): super().__init__() self.initUI() def initUI(self): self.master.title("Кнопки в kinter") self.style = Style() self.style.theme_use("default") frame = Frame(self, relief=RAISED, borderwidth=1) frame.pack(fill=BOTH, expand=True) self.pack(fill=BOTH, expand=True) closeButton = Button(self, text="Закрыть") closeButton.pack(side=RIGHT, padx=5, pady=5) okButton = Button(self, text="Готово") okButton.pack(side=RIGHT) def main(): root = Tk() root.geometry("300x200+300+300") app = Example() root.mainloop() if __name__ == '__main__': main()Есть вопросы по Python? На нашем форуме вы можете задать любой вопрос и получить ответ от всего нашего сообщества! Python Форум ПомощиTelegram Чат & Канал Вступите в наш дружный чат по Python и начните общение с единомышленниками! Станьте частью большого сообщества! ЧатКаналПаблик VK Одно из самых больших сообществ по Python в социальной сети ВК. Видео уроки и книги для вас! ПодписатьсяУ нас есть две рамки. Первая рамка – основная, а также вторая – дополнительная, которая растягивается в обе стороны и сдвигает две кнопки в нижнюю часть основной рамки. Кнопки находятся в горизонтальном контейнере и размещены в ее правой части. Python 12 frame = Frame(self, relief=RAISED, borderwidth=1)frame.pack(fill=BOTH, expand=True)Мы создали еще один виджет Frame. Этот виджет занимает практически все пространство окна. Мы изменяем границы рамки, чтобы сама рамка была видна. По умолчанию она плоская. Python 12 closeButton = Button(self, text="Закрыть")closeButton.pack(side=RIGHT, padx=5, pady=5)Кнопка closeButton создана. Она расположена в горизонтальном контейнере. Параметр side позволяет поместить кнопку в правой части горизонтальной полосы. Параметры padx и pady позволяют установить отступ между виджетами. Параметр padx устанавливает пространство между виджетами кнопки closeButton и правой границей корневого окна. Python 1 okButton.pack(side=RIGHT)Кнопка okButton размещена возле closeButton с установленным отступом (padding) в 5 пикселей. 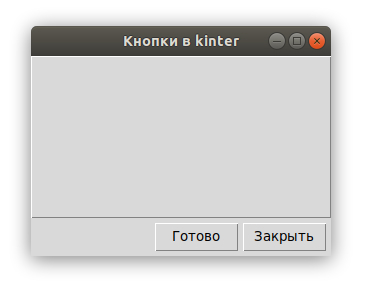 Создаем приложение для отзывов на Tkinter
Создаем приложение для отзывов на Tkinter
Менеджер pack – это простой менеджер разметки. Его можно использовать для простых задач разметки. Чтобы создать более сложную разметку, необходимо использовать больше рамок, каждая из которых имеет собственный менеджер разметки. review.py Python 12345678910111213141516171819202122232425262728293031323334353637383940414243444546474849505152 from tkinter import Tk, Text, BOTH, X, N, LEFTfrom tkinter.ttk import Frame, Label, Entry class Example(Frame): def __init__(self): super().__init__() self.initUI() def initUI(self): self.master.title("Оставить отзыв") self.pack(fill=BOTH, expand=True) frame1 = Frame(self) frame1.pack(fill=X) lbl1 = Label(frame1, text="Заголовок", width=10) lbl1.pack(side=LEFT, padx=5, pady=5) entry1 = Entry(frame1) entry1.pack(fill=X, padx=5, expand=True) frame2 = Frame(self) frame2.pack(fill=X) lbl2 = Label(frame2, text="Автор", width=10) lbl2.pack(side=LEFT, padx=5, pady=5) entry2 = Entry(frame2) entry2.pack(fill=X, padx=5, expand=True) frame3 = Frame(self) frame3.pack(fill=BOTH, expand=True) lbl3 = Label(frame3, text="Отзыв", width=10) lbl3.pack(side=LEFT, anchor=N, padx=5, pady=5) txt = Text(frame3) txt.pack(fill=BOTH, pady=5, padx=5, expand=True) def main(): root = Tk() root.geometry("300x300+300+300") app = Example() root.mainloop() if __name__ == '__main__': main()На этом примере видно, как можно создать более сложную разметку с многочисленными рамками и менеджерами pack(). Python 1 self.pack(fill=BOTH, expand=True)Первая рамка является базовой. На ней располагаются все остальные рамки. Стоит отметить, что даже при организации дочерних виджетов в рамках, мы управляем ими на базовой рамке. Python 12345678 frame1 = Frame(self)frame1.pack(fill=X) lbl1 = Label(frame1, text="Заголовок", width=10)lbl1.pack(side=LEFT, padx=5, pady=5) entry1 = Entry(frame1)entry1.pack(fill=X, padx=5, expand=True)Первые два виджета размещены на первой рамке. Поле для ввода данных растянуто горизонтально с параметрами fill и expand. Python 12345678 frame3 = Frame(self)frame3.pack(fill=BOTH, expand=True) lbl3 = Label(frame3, text="Отзыв", width=10)lbl3.pack(side=LEFT, anchor=N, padx=5, pady=5) txt = Text(frame3)txt.pack(fill=BOTH, pady=5, padx=5, expand=True)В третьей рамке мы разместили ярлык и виджет для ввода текста. Ярлык закреплен по северной стороне anchor=N, а виджет текста занимает все остальное пространство. 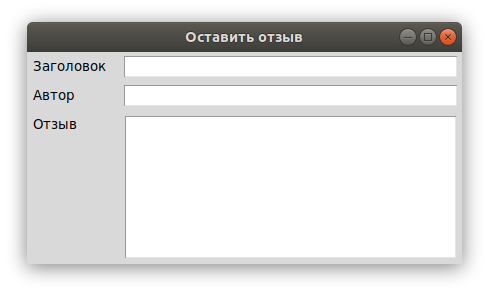 Разметка grid() в Tkinter для создания калькулятора
Разметка grid() в Tkinter для создания калькулятора
Менеджер геометрии grid() в Tkinter используется для создания сетки кнопок для калькулятора. calculator.py Python 1234567891011121314151617181920212223242526272829303132333435363738394041424344454647484950515253545556575859606162636465666768697071727374757677787980818283 from tkinter import Tk, W, Efrom tkinter.ttk import Frame, Button, Entry, Style class Example(Frame): def __init__(self): super().__init__() self.initUI() def initUI(self): self.master.title("Калькулятор на Tkinter") Style().configure("TButton", padding=(0, 5, 0, 5), font='serif 10') self.columnconfigure(0, pad=3) self.columnconfigure(1, pad=3) self.columnconfigure(2, pad=3) self.columnconfigure(3, pad=3) self.rowconfigure(0, pad=3) self.rowconfigure(1, pad=3) self.rowconfigure(2, pad=3) self.rowconfigure(3, pad=3) self.rowconfigure(4, pad=3) entry = Entry(self) entry.grid(row=0, columnspan=4, sticky=W+E) cls = Button(self, text="Очистить") cls.grid(row=1, column=0) bck = Button(self, text="Удалить") bck.grid(row=1, column=1) lbl = Button(self) lbl.grid(row=1, column=2) clo = Button(self, text="Закрыть") clo.grid(row=1, column=3) sev = Button(self, text="7") sev.grid(row=2, column=0) eig = Button(self, text="8") eig.grid(row=2, column=1) nin = Button(self, text="9") nin.grid(row=2, column=2) div = Button(self, text="/") div.grid(row=2, column=3) fou = Button(self, text="4") fou.grid(row=3, column=0) fiv = Button(self, text="5") fiv.grid(row=3, column=1) six = Button(self, text="6") six.grid(row=3, column=2) mul = Button(self, text="*") mul.grid(row=3, column=3) one = Button(self, text="1") one.grid(row=4, column=0) two = Button(self, text="2") two.grid(row=4, column=1) thr = Button(self, text="3") thr.grid(row=4, column=2) mns = Button(self, text="-") mns.grid(row=4, column=3) zer = Button(self, text="0") zer.grid(row=5, column=0) dot = Button(self, text=".") dot.grid(row=5, column=1) equ = Button(self, text="=") equ.grid(row=5, column=2) pls = Button(self, text="+") pls.grid(row=5, column=3) self.pack() def main(): root = Tk() app = Example() root.mainloop() if __name__ == '__main__': main()Менеджер grid() используется для организации кнопок в контейнере рамки. Python 12 Style().configure("TButton", padding=(0, 5, 0, 5), font='serif 10')Мы настроили виджет кнопки так, чтобы отображался специфический шрифт и применялся отступ (padding) в 3 пикселя. Python 123 self.columnconfigure(0, pad=3)... self.rowconfigure(0, pad=3)Мы использовали методы columnconfigure() и rowconfigure() чтобы создать определенное пространство в сетке строк и столбцов. Благодаря этому шагу мы разделяем кнопки определенным пустым пространством. Python 12 entry = Entry(self)entry.grid(row=0, columnspan=4, sticky=W+E)Виджет графы ввода – это место, где будут отображаться цифры. Данный виджет расположен в первом ряду и охватывает все четыре столбца. Виджеты могут не занимать все пространство, которое выделяется клетками в созданной сетке. Параметр sticky расширяет виджет в указанном направлении. В нашем случае, мы можем убедиться, что наш виджет графы ввода был расширен слева направо W+E (восток-запад). Python 12 cls = Button(self, text="Очистить")cls.grid(row=1, column=0)Кнопка очистки установлена во второй строке и первом столбце. Стоит отметить, что строки и столбцы начинаются с нуля. Python 1 self.pack()Метод pack() показывает виджет рамки и дает ей первоначальный размер. Если дополнительные параметры не указываются, размер будет таким, чтобы все дочерние виджеты могли поместиться. Этот метод компонует виджет рамки в верхнем корневом окне, которое также является контейнером. Менеджер grid() используется для организации кнопок в виджете рамки. 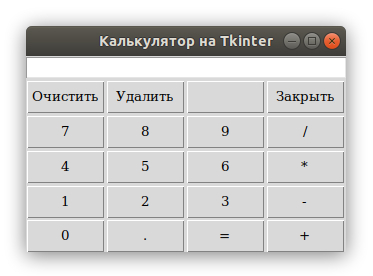 Пример создания диалогового окна в Tkinter
Пример создания диалогового окна в Tkinter
Следующий пример создает диалоговое окно, используя менеджер геометрии grid. windows.py Python 1234567891011121314151617181920212223242526272829303132333435363738394041424344454647484950 from tkinter import Tk, Text, BOTH, W, N, E, Sfrom tkinter.ttk import Frame, Button, Label, Style class Example(Frame): def __init__(self): super().__init__() self.initUI() def initUI(self): self.master.title("Диалоговое окно в Tkinter") self.pack(fill=BOTH, expand=True) self.columnconfigure(1, weight=1) self.columnconfigure(3, pad=7) self.rowconfigure(3, weight=1) self.rowconfigure(5, pad=7) lbl = Label(self, text="Окна") lbl.grid(sticky=W, pady=4, padx=5) area = Text(self) area.grid(row=1, column=0, columnspan=2, rowspan=4, padx=5, sticky=E+W+S+N) abtn = Button(self, text="Активир.") abtn.grid(row=1, column=3) cbtn = Button(self, text="Закрыть") cbtn.grid(row=2, column=3, pady=4) hbtn = Button(self, text="Помощь") hbtn.grid(row=5, column=0, padx=5) obtn = Button(self, text="Готово") obtn.grid(row=5, column=3) def main(): root = Tk() root.geometry("350x300+300+300") app = Example() root.mainloop() if __name__ == '__main__': main()В этом примере мы использовали виджет ярлыка, текстовой виджет и четыре кнопки. Python 1234 self.columnconfigure(1, weight=1)self.columnconfigure(3, pad=7)self.rowconfigure(3, weight=1)self.rowconfigure(5, pad=7)Мы добавили небольшое пространство между виджетами в сетке. Параметр weight создает возможность расширения второго столбца и четвертого ряда. В этом ряду и столбце находится текстовой виджет, поэтому оставшееся пространство заполняет данный виджет. Python 12 lbl = Label(self, text="Окна")lbl.grid(sticky=W, pady=4, padx=5)Виджет ярлыка также создается и помещается в сетку. Если не указываются ряд и столбец, тогда он займет первый ряд и столбец. Ярлык закрепляется у западной части окна sticky=W и имеет определенные отступы вокруг своих границ. Python 123 area = Text(self)area.grid(row=1, column=0, columnspan=2, rowspan=4, padx=5, sticky=E+W+S+N)Создается текстовый виджет и помещается во второй ряд и первый столбец. Он охватывает два столбца и четыре строки. Между виджетом и левым краем корневого окна присутствует пространство в 4 пикселя. Также, виджет закреплен около всех четырех сторон. Поэтому, когда окно расширяется, виджеты текстов увеличиваются во всех направлениях. Python 12345 abtn = Button(self, text="Активир.")abtn.grid(row=1, column=3) cbtn = Button(self, text="Закрыть")cbtn.grid(row=2, column=3, pady=4)Эти две кнопки находятся возле текстового виджета. Python 12345 hbtn = Button(self, text="Помощь")hbtn.grid(row=5, column=0, padx=5) obtn = Button(self, text="Готово")obtn.grid(row=5, column=3)Эти две кнопки находятся под текстовым виджетом. Кнопка «Помощь» расположена в первом столбце, а кнопка «Готово» в последнем столбце. В этой части изучения Tkinter мы рассказали о работе с разметкой виджетов.
 Vasile Buldumac Vasile BuldumacЯвляюсь администратором нескольких порталов по обучению языков программирования Python, Golang и Kotlin. В составе небольшой команды единомышленников, мы занимаемся популяризацией языков программирования на русскоязычную аудиторию. Большая часть статей была адаптирована нами на русский язык и распространяется бесплатно. E-mail: [email protected] Образование Universitatea Tehnică a Moldovei (utm.md) 2014 — 2018 Технический Университет Молдовы, ИТ-Инженер. Тема дипломной работы «Автоматизация покупки и продажи криптовалюты используя технический анализ» 2018 — 2020 Технический Университет Молдовы, Магистр, Магистерская диссертация «Идентификация человека в киберпространстве по фотографии лица» |
【本文地址】